Cómo compartir la pantalla con iOS y macOS
Cómo compartir la pantalla con iOS y macOS, En el último mes, nuestros amigos y familiares probablemente han comprado o han sido dotados de una gama de nuevos dispositivos de Apple. Y las probabilidades pueden ser altas que seas tu el soporte técnico. A veces funciona para resolver problemas por voz o mensajes de texto cuando no estas con el usuario al lado. Y puede que necesites este tutorial. Pero a menudo es mejor ver lo que están viendo y también tener acceso a control remoto. Sigue leyendo estas limeas, a continuacion tendras tres maneras de ayudar remotamente a otros de una manera más eficiente.
Cómo compartir la pantalla con iOS y macOS.
La forma más limpia de ver e incluso controlar el dispositivo de otras personas (fuera del software de pago como logmein) es si tienen un Mac. Para las opciones dos y tres, examinaremos cómo compartir la pantalla con Macs, iPhones, iPads e iPods sin ningún software de terceros. El truco favorito es usar QuickTime en una Mac para compartir pantalla de un dispositivo iOS. Sin embargo, si sólo tienen dispositivos iOS esta primera opción puede ser la mas obvia. Pero seguira siendo útil.
FaceTime
En lugar de luchar a través de una llamada telefónica, a menudo me olvido de tener la otra persona a lado con una llamada via FaceTime en un dispositivo secundario iOS. Y apuntarlo hacia el dispositivo con el que se esta luchando. Aunque esto no proporciona la capacidad de controlar su dispositivo, todavía le ayuda a ver más rápidamente lo que está pasando, para poder resolverlo de una forma mas directa.
También es útil ver cómo la persona necesita ajustar. Cómo están intentando navegar, tocar, interactuar, etc. con su dispositivo. He encontrado que es agradable para la otra persona tener un soporte ajustable o un trípode para mantener el dispositivo FaceTime constante y en un buen ángulo. El trípode de estilo de Pulpo KCOOL es ideal para la portabilidad y flexibilidad y el trípode ligero. Es un valor increíble para una opción de tamaño completo que se combina con el adaptador de montaje para trípode de iPad de otros accesorios. Cómo compartir la pantalla con iOS y macOS
Compartir pantallas Mac a Mac
Proporcionar apoyo a otros puede ser incluso más tranquilo, cuando se puede tomar el control del dispositivo. Cuando lo haces Mac a Mac compartir pantalla es una opción. También se puede compartir su pantalla en lugar de ver la suya. Para ello, asegúrese de que la casilla "Compartir pantalla" esté marcada en Preferencias del sistema → Compartir. Además, si el ID de Apple que utilizan para iCloud y Mensajes en la Mac es diferente, necesitará tener ambos correos electrónicos en su tarjeta de contacto. Aquí hay dos formas de iniciar el uso compartido de la pantalla.
Realice una búsqueda de Spotlight para 'Compartir pantalla' y ábrela.
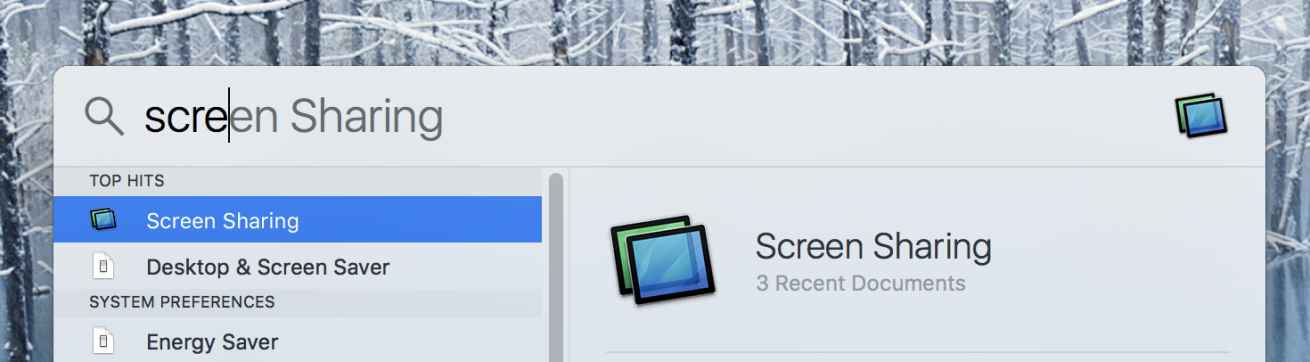
A continuación, verá un cuadro de diálogo con la opción de introducir el ID de Apple de la persona con la que desea compartir la pantalla
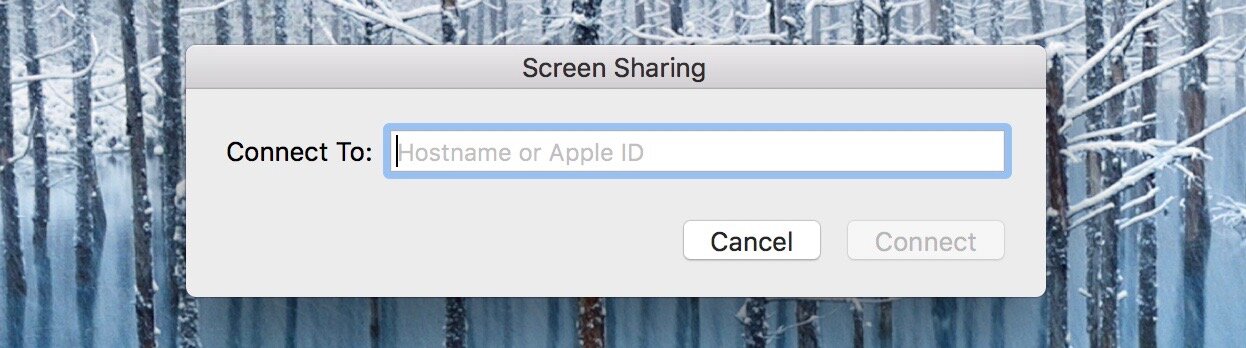
En el extremo verán esta invitación.
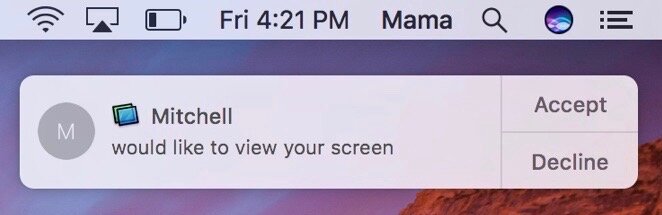
Asegurate de que seleccionen "Controlar mi pantalla".
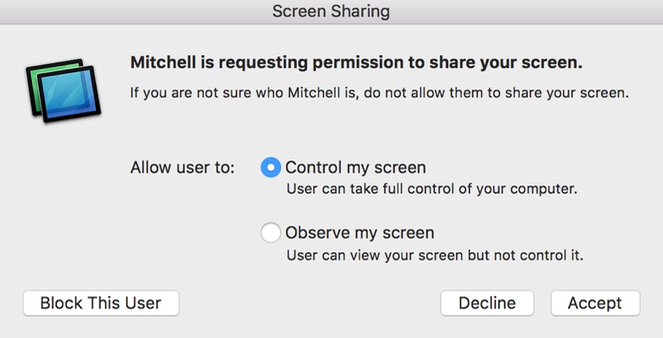
La forma alternativa de iniciar el uso compartido de la pantalla es a través de Mensajes en macOS. Haz clic en "Detalles" en la esquina superior derecha del mensaje de la persona con la que quieres compartir la pantalla. Y selecciona "Invitar a compartir mi pantalla" o "Preguntar para compartir pantalla". Cómo compartir la pantalla con iOS y macOS
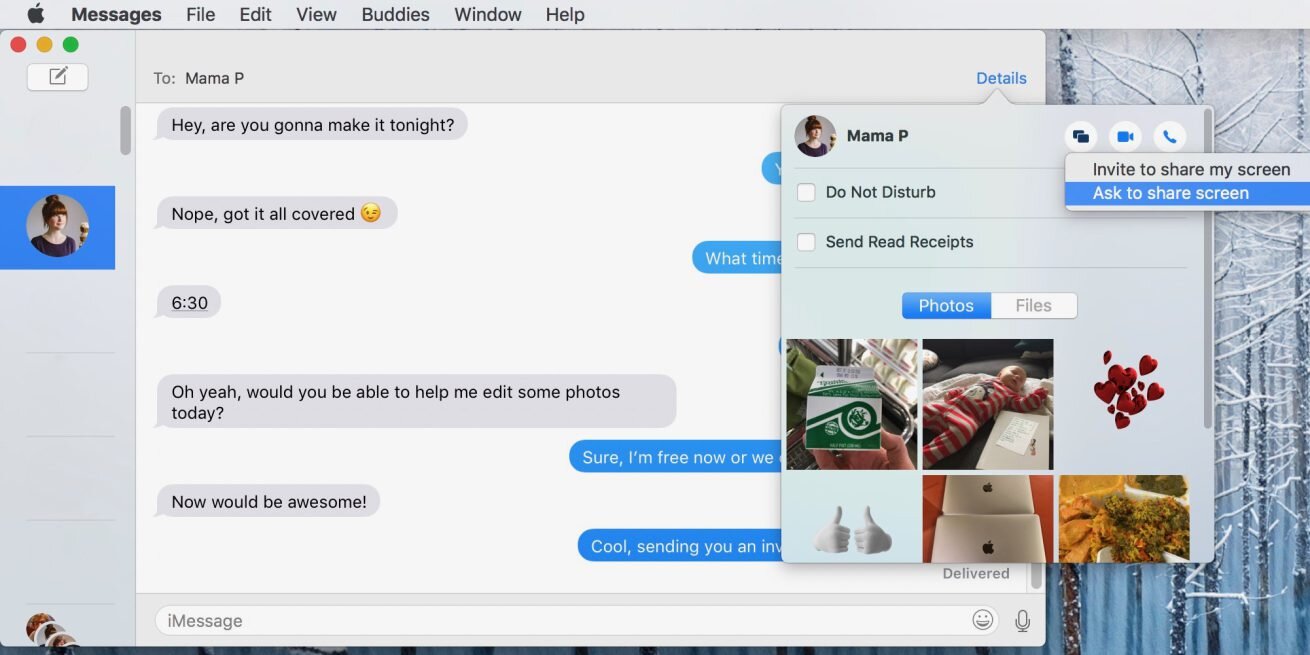
Recibirán la misma notificación de aceptación o rechazo que la anterior. Y también aceptarán su capacidad para controlar su pantalla. Una vez que se conecte una llamada de voz de FaceTime también se iniciará automáticamente. Y verá todo en su pantalla.
Otro truco útil es abrir QuickTime Player. E iniciar una grabación en pantalla (Archivo → Nueva grabación de pantalla) para que puedan revisar la orientación en cualquier momento que quieran
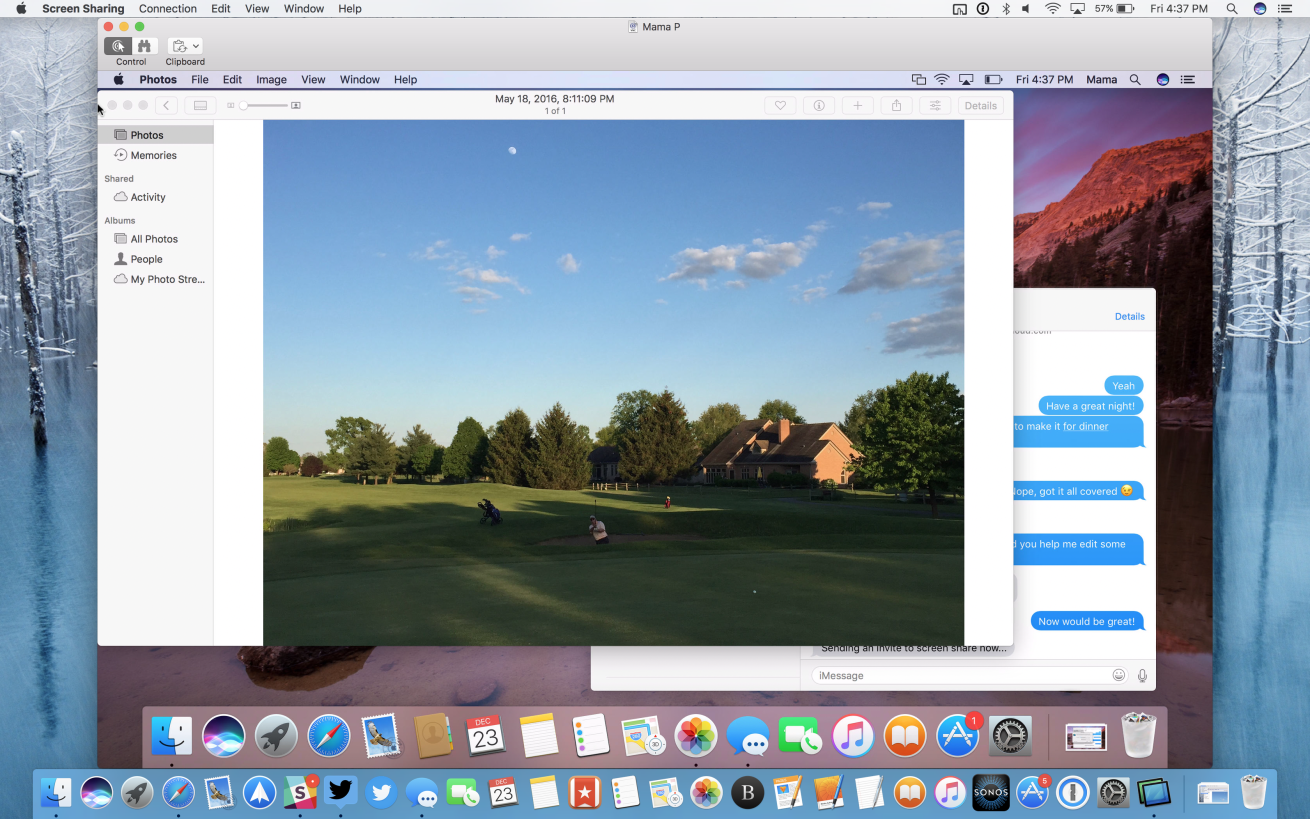
Cuando estés listo para finalizar la sesión, puedes hacer clic en "Compartir pantalla" al lado de la en la barra de menús. Y seleccionar "Salir de compartir pantalla".
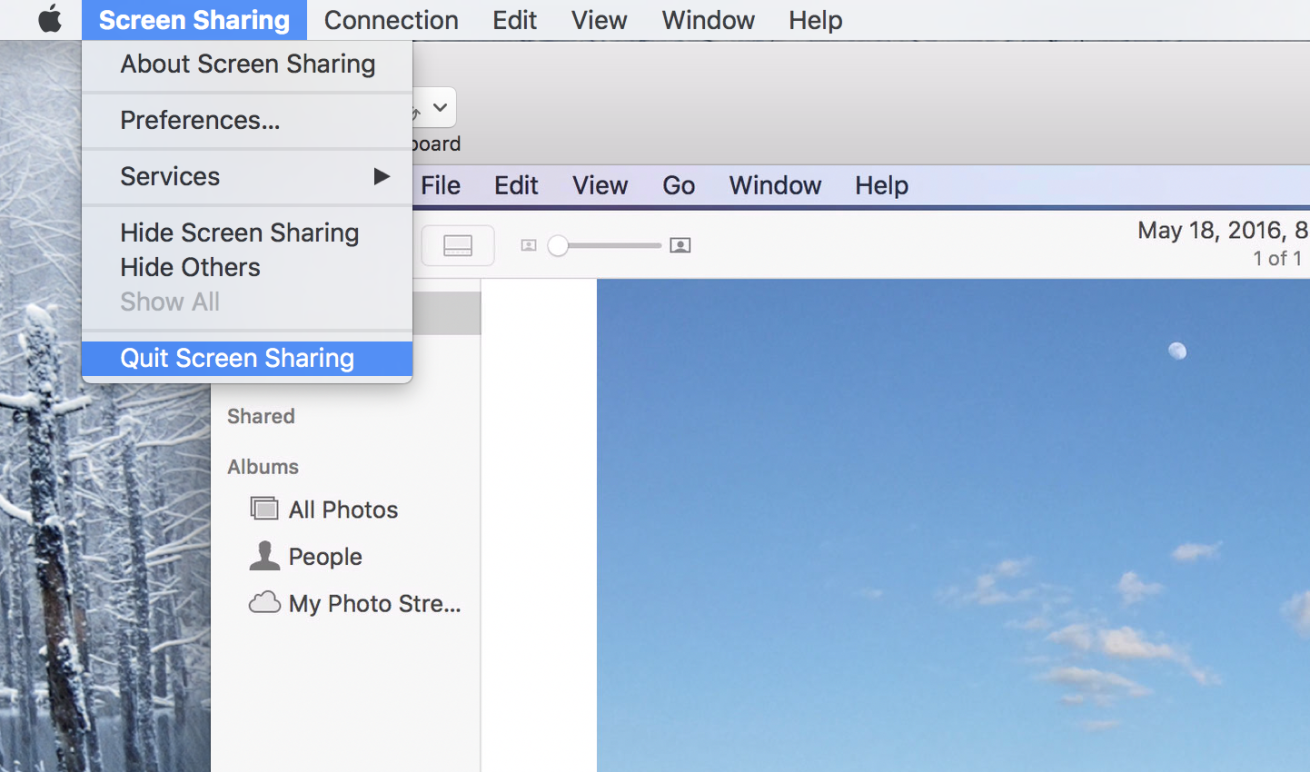
Pantalla Compartir dispositivos iOS con Macs
Este es un uso modificado pero útil de una característica de desarrollador que Apple ha incorporado en QuickTime Player, que vino junto con Yosemite. Cuando se utiliza la aplicación Mac de pantalla compartida. Con esta opción de función de selección de pantalla, puede verse todo lo que sucede en un dispositivo iOS, siempre y cuando ambas partes tengan Macs. Cómo compartir la pantalla con iOS y macOS
Primero, inicie una sesión de intercambio de pantalla. Pídale a la otra persona a la que está ayudando que conecte su dispositivo iOS a través de un cable USB a la Mac con la que compartan la pantalla. Por último, inicie QuickTime Player y haga clic en "Archivo" y "Nueva grabación".
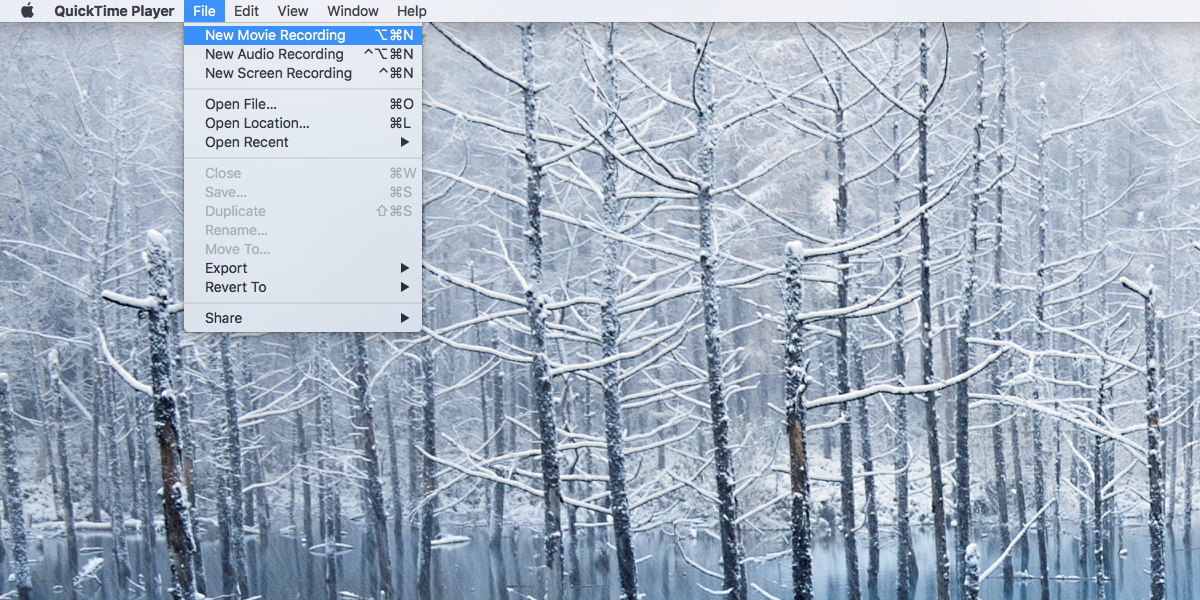
Una vez que se abra la ventana de grabación, seleccione la flecha desplegable situada junto al icono de grabar y haga clic en el dispositivo iOS que desee ver y, a continuación, haga clic en grabar.
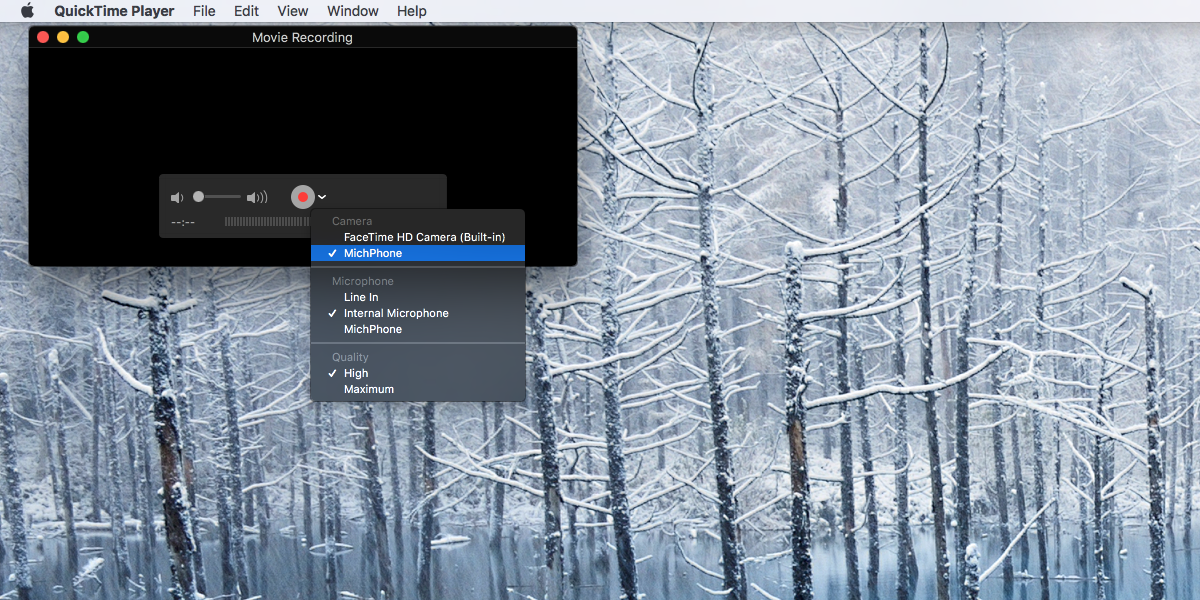
Esta es una instantánea de lo que verás en su Mac como tu pantalla compartida.
Después de haber resuelto todos sus problemas, incluso puede ayudarles a guardar las imágenes para que puedan revisarlas más tarde. Y recordar la solución de nuevo en un futuro. Cómo compartir la pantalla con iOS y macOS
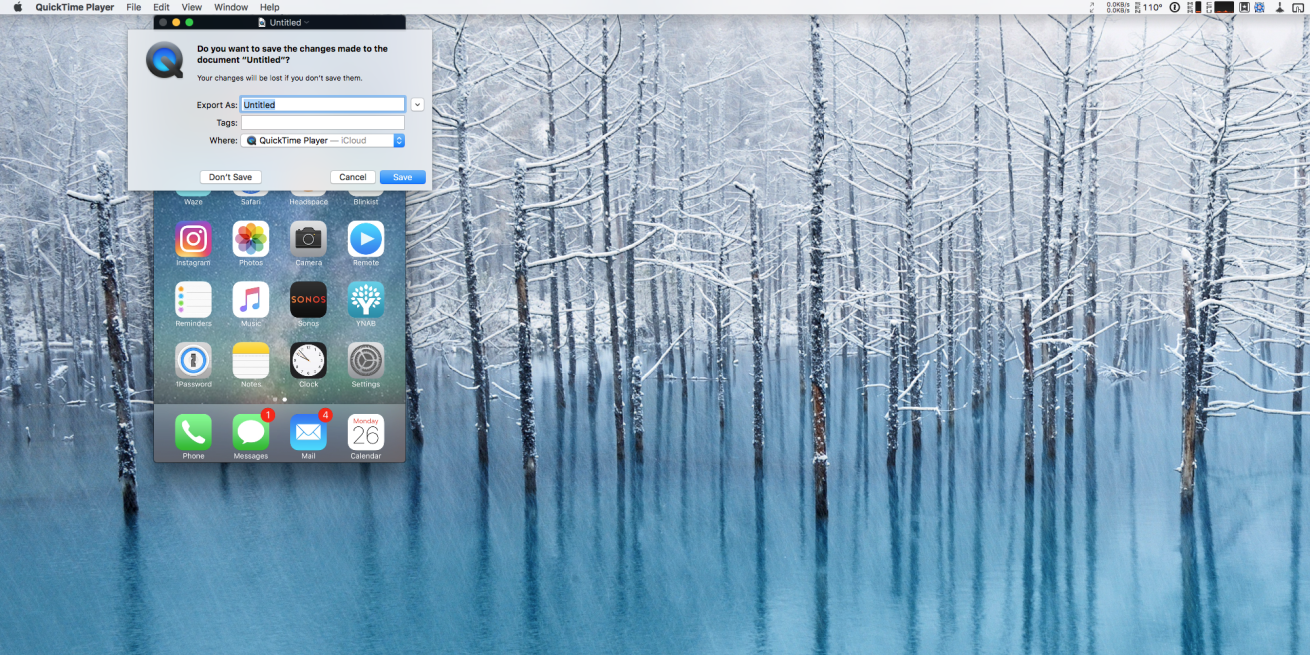
Si te ha gustado este artículo compártelo en tus redes sociales. Con ello nos ayudas a seguir publicando en esta Web. Y no te pierdas nuestros Podcast diarios y en directo sobre el mundo de la tecnología. Además, no te olvides de visitar y suscribirte en nuestro canal de YouTube Applelianos.



